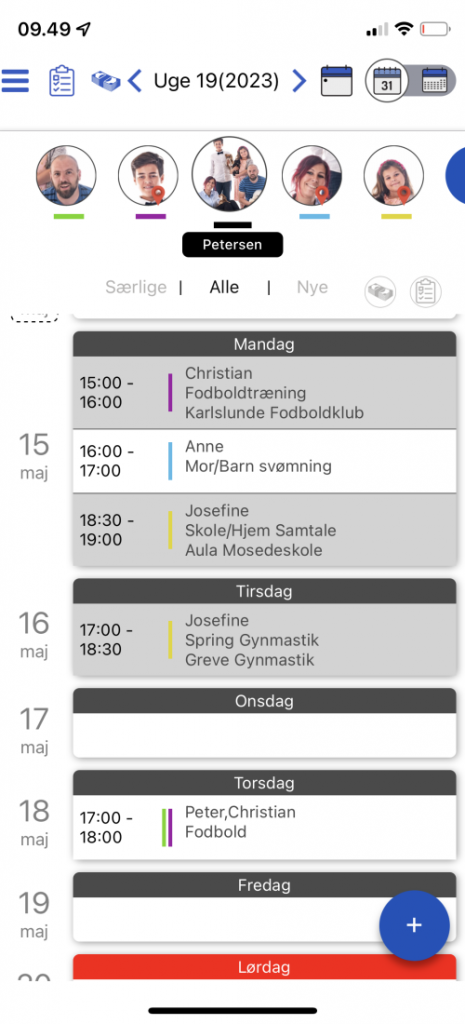Import Appointments from Google Calendar - Family Calendar
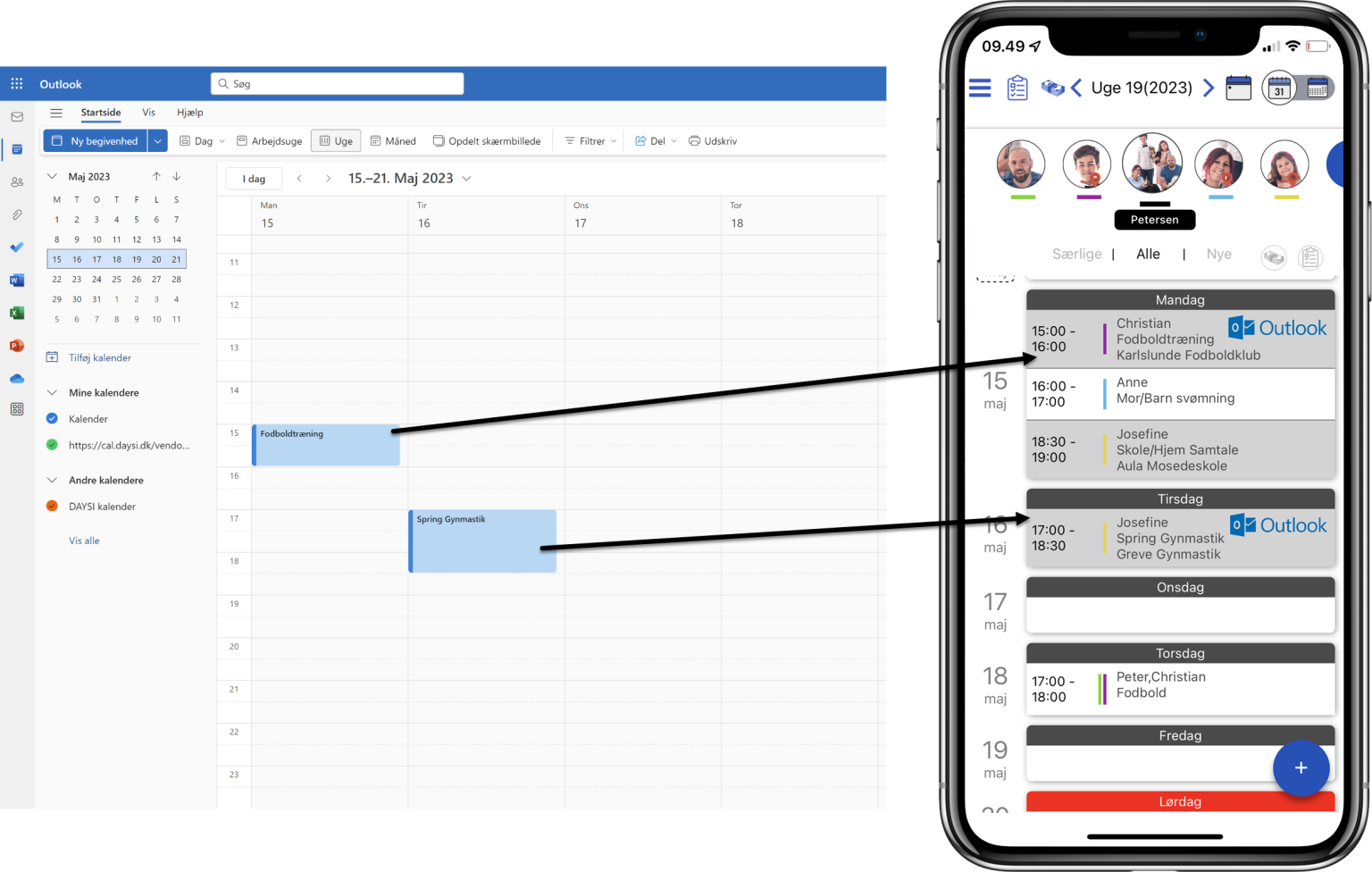
Configuring Daysi & Google Calendar
It is possible to import all appointments from a Google Calendar to Daysi, so that all appointments can be collected in Daysi.
It is a standard function in Google Calendar that is used to get a LINK/URL to the calendar.
Below is a brief description of how to import appointments from Google Calendar.
Setting up Google Calendar
Step 1: Log in to Google Calendar
1 : Click the Gear/Settings icon at the top right of the window.
2 : Select the Settings menu item
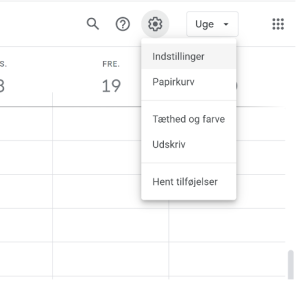
3 : A new Menu will appear on the screen:
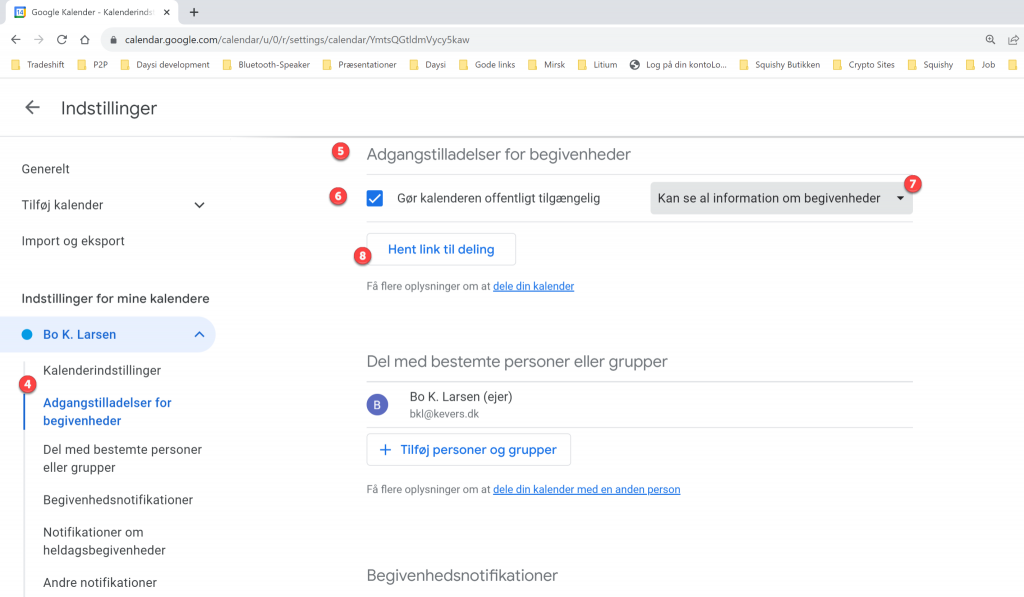
4 : Select the My Calendars Settings item
5 : Then Event Access Permissions .
6 : Check the box next to Make the calendar publicly available.
7 : Here you must select Can see all information about events
8 : Click on the link: Get sharing link …
A new window will appear on the screen:
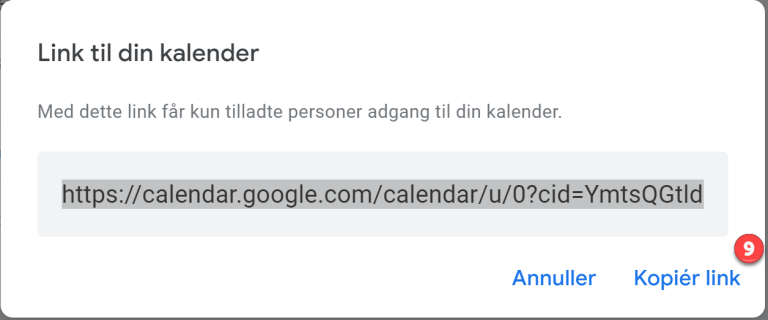
9: This window displays the link to your Google calendar that you will need for Daysi.
Click the Copy Link button , it will copy the link to your calendar to memory.
You will need this link for Daysi so that all your appointments are entered into the Daysi calendar – read below how to do this.
Creating Links in the Daysi App
Step 1: Open Family Member Setup
The link you downloaded from Google Calendar must be created in Daysi so that all appointments from your Google Calendar are synchronized to Daysi.
Open the Menu and click on your Picture/Name at the top to open My Profile where you configure your calendar.
Scroll down to the Calendar Settings section and click the arrow in the Import Appointments section .
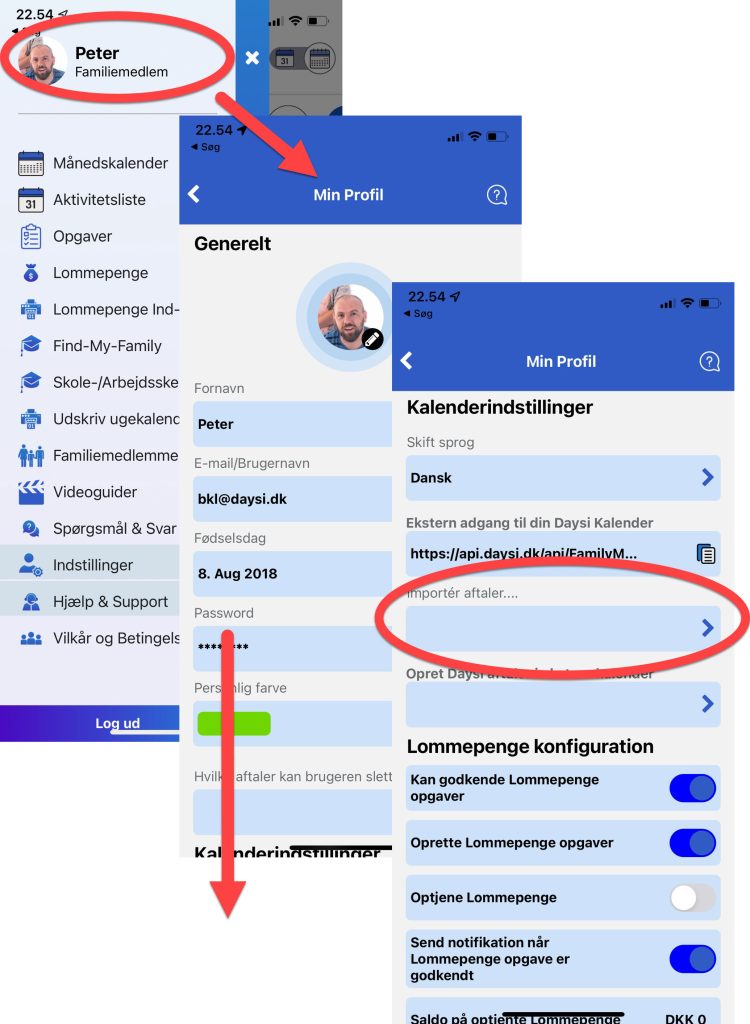
Step 2: Create Link to Google Calendar
Once you have selected the Import appointments function , a new window will open where you can create the link to the Google calendar.
This is done in the following way.
1: In the first field, you must enter a name for the calendar that is being imported – this is the name that will be displayed on the appointment in Daysi so that you can see which external calendar the appointment was created from.
2: In the second field, insert the link that you downloaded from the Google calendar (you can optionally send the link to yourself in an email so you can open it via your phone)
3: Then click the SAVE button.
The appointments will then be synchronized from the external calendar and entered into Daysi. The appointments will be created on the Family member to whom the calendar is associated.
The appointments are imported into Daysi immediately and subsequently synchronized every night.
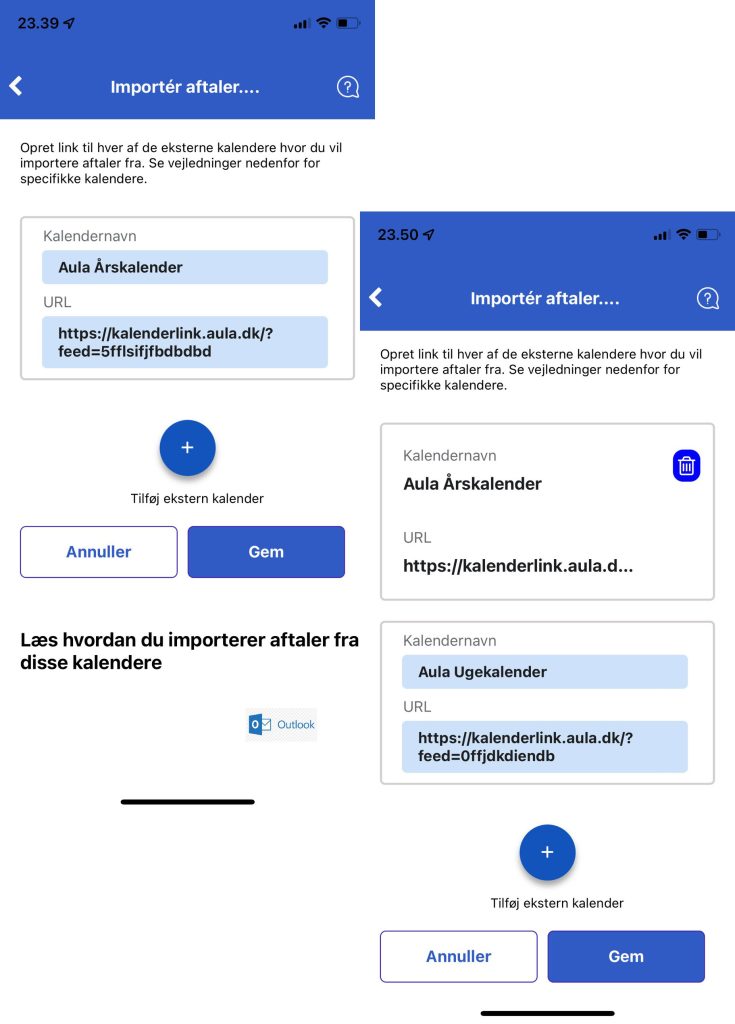
Step 3: Finish configuration
When you have finished creating the various links to the external calendars, click SAVE and the window will then close.
It is now possible in the configuration overview to see the calendars from which appointments are synchronized.
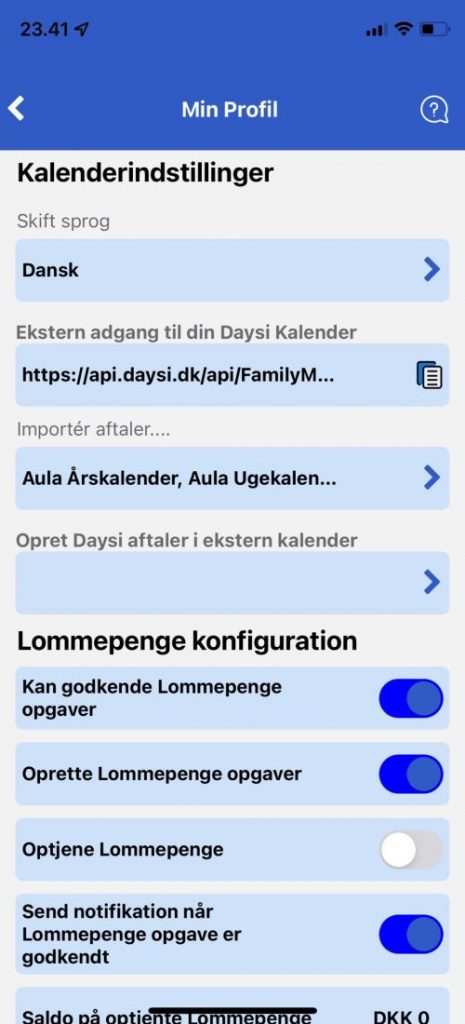
Step 4: Viewing appointments in the Daysi Calendar
When appointments are synchronized to Daysi from an external calendar, they are displayed with a light gray background, so that they are easy to recognize. The description of the appointment and where the appointment is are of course displayed and in addition you can see which external calendar the appointment is synchronized from.
An example can be seen below.